Getting GPS Data into the ASCOM Driver interface of Gemini 2 |
This guide will help you get the GPS data from a GPS connected directly to the computer into the Gemini.net ASCOM driver. This can then be used to update the Gemini-2 mount controller, |
Advantages of using a GPS connected directly to the computer.
|
| So lets get started. Now these instructions only cover configuring the GPS and sending the data to the Gemini 1 or 2 mount. |
|
1. |
|
|
|
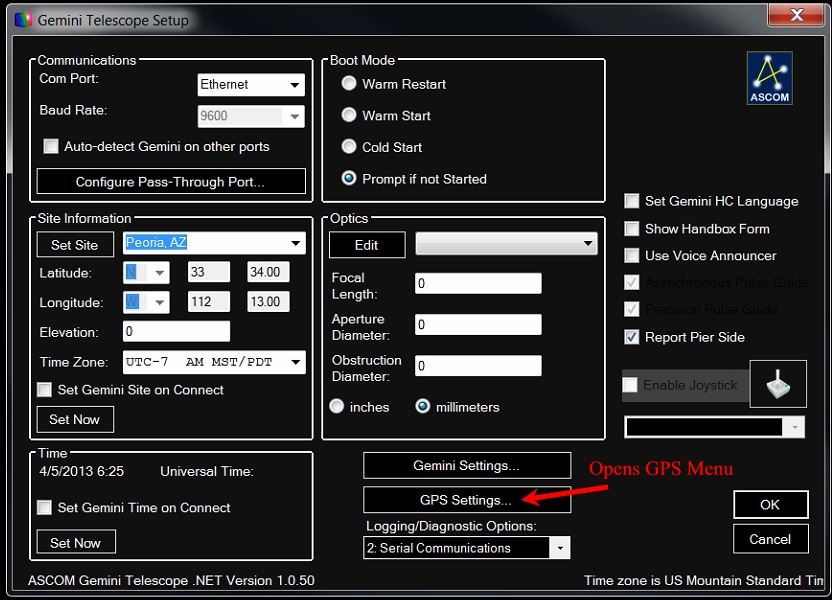 Fig. 3 |
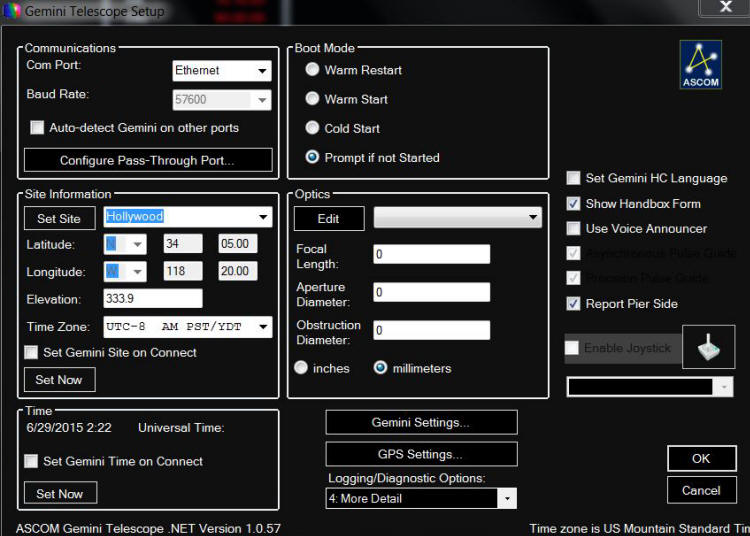
|